
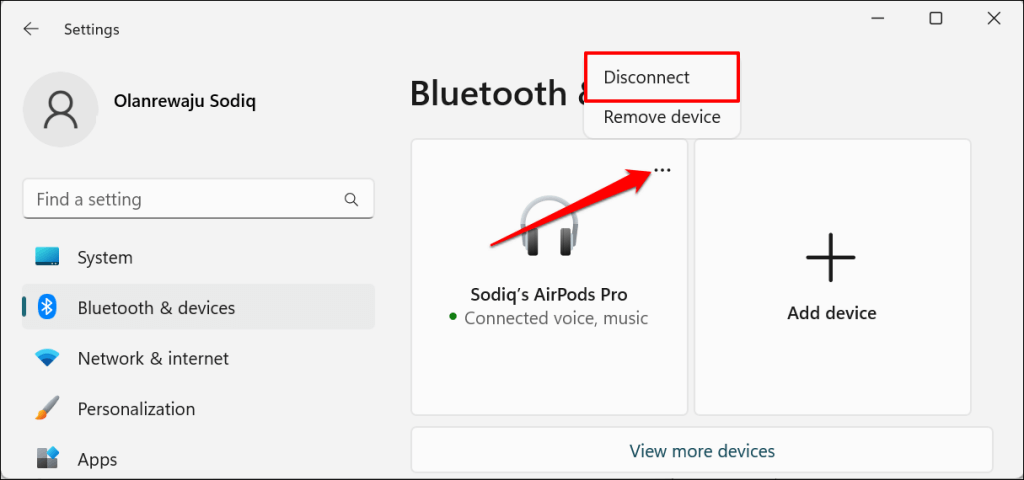

When you are connected, you’ll see a message that says, “Your desktop is currently shared with Click Stop Sharing to end the session. You can click Connect anyway to ignore the message. Note that if your Chrome browser is out of date, you’ll get this message. Click on it and enter the PIN to connect. As long as you are logged in with the same Google account, you’ll see your computers in this section. You can now install the Chrome Remote Desktop app on a Chromebook and click Get started in the My Computers section. Now, go back to your Chrome Remote Desktop app in your Chrome browser.
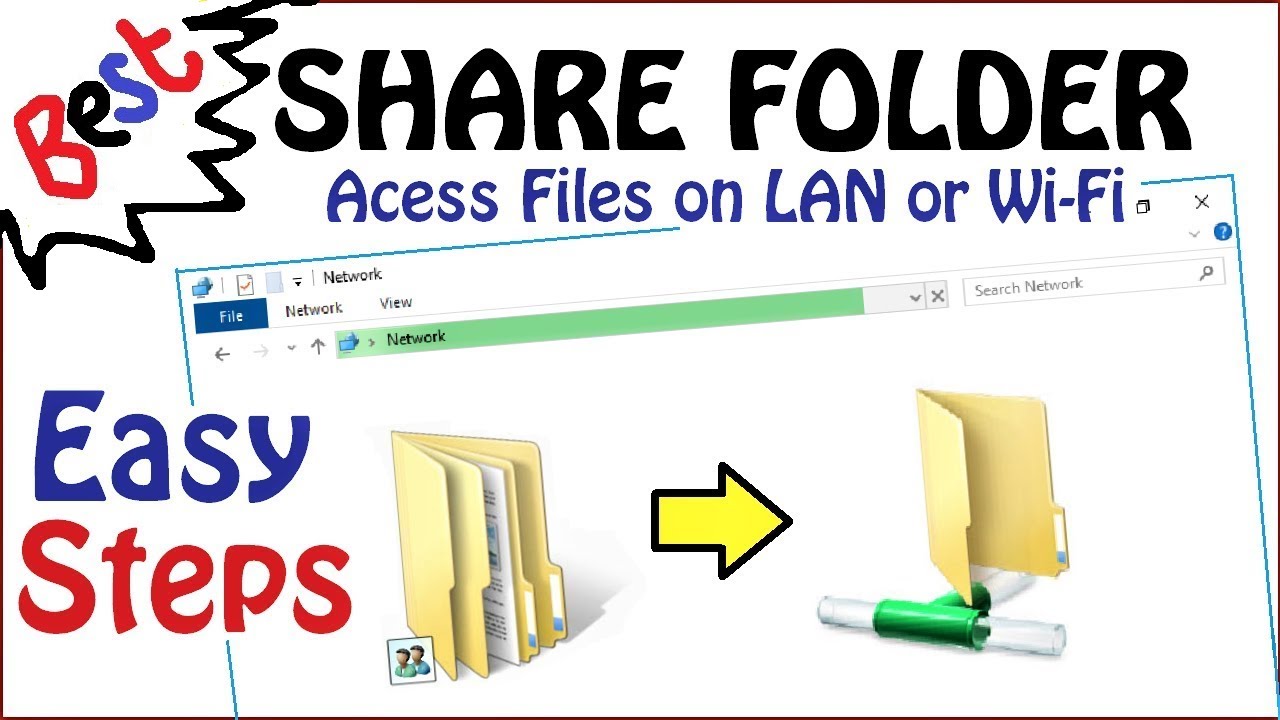
You’ll be prompted to download the Chrome Remote Desktop Host Installer. To install it, go to the Chrome Web Store, install the Chrome Remote Desktop app and then click Get started in the My Computers section. This saves you the hassle of dealing with IP addresses and other networking headaches. The Chrome Remote Desktop Host is a bit like the Microsoft Windows Remote Desktop Protocol, except it works with your Google account. If you’re looking to control your Chromebook from a Windows 10 PC, check out this similar but opposite article: How to Remotely Connect to a Chromebook from Windows 10 Install the Chrome Remote Desktop Host Installer


 0 kommentar(er)
0 kommentar(er)
